User Co-ordinate Systems
Introduction
This tutorial describes what UCSs are, why we need them and how to use them. The correct use of UCSs with AutoCAD is the key toproducing good 3D models and they can also help with 2D work. If you just want to quickly find a description of the UCS options, click on the appropriate button on the QuickFind toolbar below.
What is a UCS and why do I need one?
AutoCAD started life as a two-dimensional drafting program. It was not designed for 3D. Almost all the AutoCAD drawing and editcommands can only work in 2D (the exceptions being commands like 3DPOLY and 3DFACE). When Autodesk, the makers ofAutoCAD incorporated 3D into the program they needed some method for doing so without completely rewriting the software. The methodthey decided upon has become known as UCS, User Co-ordinate Systems. When you first start up AutoCAD you are presented with a plan view of the drawing area. In the bottom left hand corner of the drawing area is an icon, known as the UCS icon. The icon looks like the illustration on the right and shows 3 specific bits of information. First, the icon contains a figure X and an arrow which points from left to right along the bottom of the screen. Second, the icon contains a figure Y and an arrow head which points from bottom to top along the left hand side of the screen. These first two parts of the icon indicate the position and direction of the X and Y axes. As your cursor moves over the screen area you can see the change in X and Y co-ordinates by watching the co-ordinate statusarea at the bottom left of the screen (X,Y,Z). X and Y co-ordinates increase in the direction indicated by the UCS icon.
When you first start up AutoCAD you are presented with a plan view of the drawing area. In the bottom left hand corner of the drawing area is an icon, known as the UCS icon. The icon looks like the illustration on the right and shows 3 specific bits of information. First, the icon contains a figure X and an arrow which points from left to right along the bottom of the screen. Second, the icon contains a figure Y and an arrow head which points from bottom to top along the left hand side of the screen. These first two parts of the icon indicate the position and direction of the X and Y axes. As your cursor moves over the screen area you can see the change in X and Y co-ordinates by watching the co-ordinate statusarea at the bottom left of the screen (X,Y,Z). X and Y co-ordinates increase in the direction indicated by the UCS icon.  By implication the Z axis points straight out of the screen towards us. If you have just opened a new drawing the Z co-ordinatewill appear as "0.0000" in the status bar and will not change as you move the cursor because you are only moving in the XY Plane. The third piece of information contained in the UCS icon is the letter W. The W stands for "World" and indicates that you are using the World Co-ordinate System.You can think of the World Co-ordinate System as representing the real world. The 2D drawing plane that you see in plan when you first start AutoCAD can be thought of as the ground under your feet. This plane is known as the XY plane.As mentioned above, almost all drawing with AutoCAD happens in 2D. For example to draw an open ended box you would simply draw a rectangle in plan and then use Change Properties to give it a thickness. Notice that to produce this 3D box you have only worked in 2D. To produce a 3D effect all you have to do is to change one of the 2D rectangles parameters i.e. its thickness. No actual drawing was done in 3D.This method works very well for simple 3D objects, but say you wanted to draw a circle on one of the vertical faces of the box you have just drawn. Using only the World Co-ordinate System this would be impossible because circles (like many other AutoCAD entities) can only be drawn in the XY plane.AutoCAD gets round this problem by allowing you to move the XY plane into a different position. For example, to draw a circleon the vertical face of a box you would need to move the XY plane in such a way that it lay coplanar (in the same plane) with the vertical face of the box.By moving the XY plane you are by definition changing the co-ordinate system. In fact AutoCAD takes this analogy and turnsit around. To move the XY plane the user (i.e. you) must create a new co-ordinate system, in other words, you must definea User Co-ordinate System.
By implication the Z axis points straight out of the screen towards us. If you have just opened a new drawing the Z co-ordinatewill appear as "0.0000" in the status bar and will not change as you move the cursor because you are only moving in the XY Plane. The third piece of information contained in the UCS icon is the letter W. The W stands for "World" and indicates that you are using the World Co-ordinate System.You can think of the World Co-ordinate System as representing the real world. The 2D drawing plane that you see in plan when you first start AutoCAD can be thought of as the ground under your feet. This plane is known as the XY plane.As mentioned above, almost all drawing with AutoCAD happens in 2D. For example to draw an open ended box you would simply draw a rectangle in plan and then use Change Properties to give it a thickness. Notice that to produce this 3D box you have only worked in 2D. To produce a 3D effect all you have to do is to change one of the 2D rectangles parameters i.e. its thickness. No actual drawing was done in 3D.This method works very well for simple 3D objects, but say you wanted to draw a circle on one of the vertical faces of the box you have just drawn. Using only the World Co-ordinate System this would be impossible because circles (like many other AutoCAD entities) can only be drawn in the XY plane.AutoCAD gets round this problem by allowing you to move the XY plane into a different position. For example, to draw a circleon the vertical face of a box you would need to move the XY plane in such a way that it lay coplanar (in the same plane) with the vertical face of the box.By moving the XY plane you are by definition changing the co-ordinate system. In fact AutoCAD takes this analogy and turnsit around. To move the XY plane the user (i.e. you) must create a new co-ordinate system, in other words, you must definea User Co-ordinate System.
As you can see from the two illustrations above, the UCS icon shifts its position to indicate the orientation of the currentUser Co-ordinate System. Also, when you are working in a UCS the W disappears from the icon to indicate that you are no longer in the World Co-ordinate System.
Top of pageHow do I define a UCS?
AutoCAD provides a number of ways to define a User Co-ordinate System. All of these options are available to you when you use the UCS command.The UCS Command

When you start the UCS command from the keyboard or from the toolbar you are presented with lots of options on the command line:Origin/ZAxis/3point/OBject/View/X/Y/Z/Prev/Restore/Save/Del/?/<World>:These options will be described later.Note that the pull-down menu allows direct access to all of these options. You can also gain direct access to the options from the fly-out UCS buttons on the standard toolbar or from the UCS toolbar.First let's have a look at a practical example of defining a UCS using the 3point option.
Introduction
This tutorial describes what UCSs are, why we need them and how to use them. The correct use of UCSs with AutoCAD is the key toproducing good 3D models and they can also help with 2D work. If you just want to quickly find a description of the UCS options, click on the appropriate button on the QuickFind toolbar below.
             |
AutoCAD started life as a two-dimensional drafting program. It was not designed for 3D. Almost all the AutoCAD drawing and editcommands can only work in 2D (the exceptions being commands like 3DPOLY and 3DFACE). When Autodesk, the makers ofAutoCAD incorporated 3D into the program they needed some method for doing so without completely rewriting the software. The methodthey decided upon has become known as UCS, User Co-ordinate Systems.
 When you first start up AutoCAD you are presented with a plan view of the drawing area. In the bottom left hand corner of the drawing area is an icon, known as the UCS icon. The icon looks like the illustration on the right and shows 3 specific bits of information. First, the icon contains a figure X and an arrow which points from left to right along the bottom of the screen. Second, the icon contains a figure Y and an arrow head which points from bottom to top along the left hand side of the screen. These first two parts of the icon indicate the position and direction of the X and Y axes. As your cursor moves over the screen area you can see the change in X and Y co-ordinates by watching the co-ordinate statusarea at the bottom left of the screen (X,Y,Z). X and Y co-ordinates increase in the direction indicated by the UCS icon.
When you first start up AutoCAD you are presented with a plan view of the drawing area. In the bottom left hand corner of the drawing area is an icon, known as the UCS icon. The icon looks like the illustration on the right and shows 3 specific bits of information. First, the icon contains a figure X and an arrow which points from left to right along the bottom of the screen. Second, the icon contains a figure Y and an arrow head which points from bottom to top along the left hand side of the screen. These first two parts of the icon indicate the position and direction of the X and Y axes. As your cursor moves over the screen area you can see the change in X and Y co-ordinates by watching the co-ordinate statusarea at the bottom left of the screen (X,Y,Z). X and Y co-ordinates increase in the direction indicated by the UCS icon.  By implication the Z axis points straight out of the screen towards us. If you have just opened a new drawing the Z co-ordinatewill appear as "0.0000" in the status bar and will not change as you move the cursor because you are only moving in the XY Plane. The third piece of information contained in the UCS icon is the letter W. The W stands for "World" and indicates that you are using the World Co-ordinate System.You can think of the World Co-ordinate System as representing the real world. The 2D drawing plane that you see in plan when you first start AutoCAD can be thought of as the ground under your feet. This plane is known as the XY plane.As mentioned above, almost all drawing with AutoCAD happens in 2D. For example to draw an open ended box you would simply draw a rectangle in plan and then use Change Properties to give it a thickness. Notice that to produce this 3D box you have only worked in 2D. To produce a 3D effect all you have to do is to change one of the 2D rectangles parameters i.e. its thickness. No actual drawing was done in 3D.This method works very well for simple 3D objects, but say you wanted to draw a circle on one of the vertical faces of the box you have just drawn. Using only the World Co-ordinate System this would be impossible because circles (like many other AutoCAD entities) can only be drawn in the XY plane.AutoCAD gets round this problem by allowing you to move the XY plane into a different position. For example, to draw a circleon the vertical face of a box you would need to move the XY plane in such a way that it lay coplanar (in the same plane) with the vertical face of the box.By moving the XY plane you are by definition changing the co-ordinate system. In fact AutoCAD takes this analogy and turnsit around. To move the XY plane the user (i.e. you) must create a new co-ordinate system, in other words, you must definea User Co-ordinate System.
By implication the Z axis points straight out of the screen towards us. If you have just opened a new drawing the Z co-ordinatewill appear as "0.0000" in the status bar and will not change as you move the cursor because you are only moving in the XY Plane. The third piece of information contained in the UCS icon is the letter W. The W stands for "World" and indicates that you are using the World Co-ordinate System.You can think of the World Co-ordinate System as representing the real world. The 2D drawing plane that you see in plan when you first start AutoCAD can be thought of as the ground under your feet. This plane is known as the XY plane.As mentioned above, almost all drawing with AutoCAD happens in 2D. For example to draw an open ended box you would simply draw a rectangle in plan and then use Change Properties to give it a thickness. Notice that to produce this 3D box you have only worked in 2D. To produce a 3D effect all you have to do is to change one of the 2D rectangles parameters i.e. its thickness. No actual drawing was done in 3D.This method works very well for simple 3D objects, but say you wanted to draw a circle on one of the vertical faces of the box you have just drawn. Using only the World Co-ordinate System this would be impossible because circles (like many other AutoCAD entities) can only be drawn in the XY plane.AutoCAD gets round this problem by allowing you to move the XY plane into a different position. For example, to draw a circleon the vertical face of a box you would need to move the XY plane in such a way that it lay coplanar (in the same plane) with the vertical face of the box.By moving the XY plane you are by definition changing the co-ordinate system. In fact AutoCAD takes this analogy and turnsit around. To move the XY plane the user (i.e. you) must create a new co-ordinate system, in other words, you must definea User Co-ordinate System. |  |
| Orientation of the UCS icon in an oblique view with the World Co-ordinate System. | Orientation of the UCS icon in an oblique view with a User Co-ordinate System which is coplanar with the front vertical face of the box. |
Top of pageHow do I define a UCS?
AutoCAD provides a number of ways to define a User Co-ordinate System. All of these options are available to you when you use the UCS command.The UCS Command

| Toolbar |  |
| Pull-down | Tools UCS UCS various options various options |
| Keyboard | UCS |

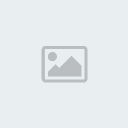


 من طرف
من طرف 